Xampp 整合型網頁開發套件
xampp為一個整合型的網頁開發環境套件,裏頭已經先行整合了網頁常用的開發環境需要的設定和套件,包含了 **網頁伺服器(Apache)、資料庫(MySQL)、程式語言(PHP)、資料庫管理軟體(PhpMyAdmin)**,因此推薦給剛入門的新手來安裝使用,省去逐個下載安裝設定的麻煩。
該套件有不同平台的版本,也有虛擬機的版本,長期有專人在更新版本,為本機端開發者常用的整合型套件。
Apache - 目前主流的網頁伺服器,負責所有http及https的請求和回應,同類選擇還有 nginx
MySQL - 目前被Orcale收購,但有社群免費版本,原作者另外開發了全免費的 mariaDB 開放給大眾使用,不過一般人還是會用MySQL來同時稱呼MySQL及mariaDB
phpmyadmin - 可以搭配 MySQL 及 mariaDB 使用的圖形化資料庫管理軟體
PHP - PHP為目前網站後端使用頗多的程式語言,加上歷史悠久,相關的維護及更新需求一直都存在,同類的選擇有C#、Java、Ruby、Python、node.js …etc
1.下載Xampp
首先,直接在瀏灠器上輸入關鍵字 xampp ,即可找到xampp的官網或下載頁面:

進入下載頁面後,請下載8.x以上版本,7.x系列的PHP版本將在2022年停止生命周期(EOL),本課程屬於網頁程式設計的基礎,內容適用於各個PHP版本,但為統一課程的進行,所以選擇最新的版本做為課程的開發環境:
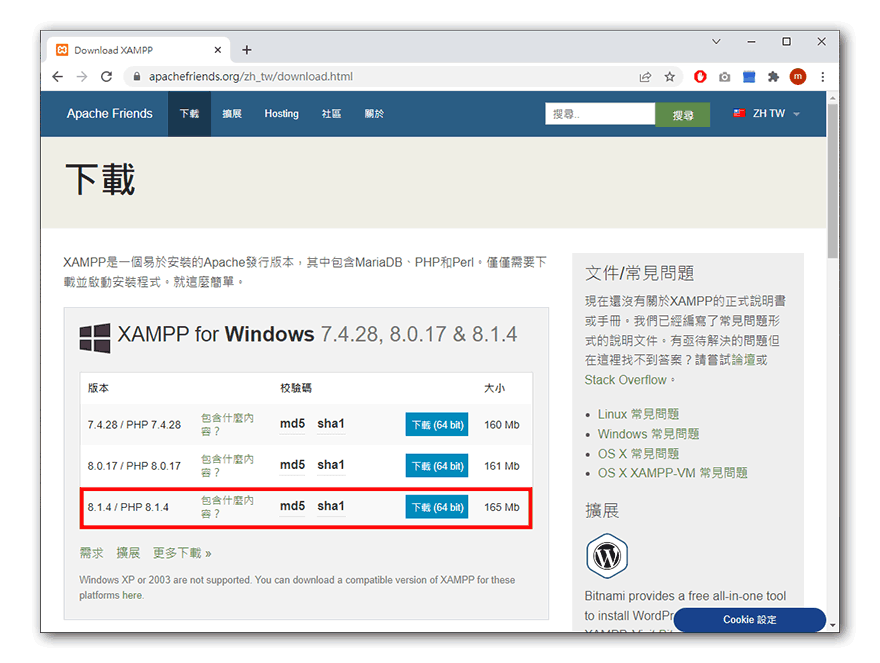
2.執行安裝
使用瀏灠器下載完成後會在左下角顯示下載已完成的提示,點擊左下角的下載檔名稱即可開始安裝,如果是下載後將安裝檔放在別的目錄或磁碟機的,則找到安裝檔後,直接連點安裝檔即可開始安裝。


點擊next按鈕後即可以開始安裝

接著進入安裝細節畫面,由於我們先以PHP網頁設計為目標,因此可以先取消勾選無關的其它套件和軟體,這可以加快安裝的速度,同時也提高開發環境的穩定性。

在解壓縮安裝前,xampp會先跳出一個瀏灠器視窗來宣傳xampp的官網,請先關閉這個視窗或最小化,可以看到安裝畫面在瀏灠器後面,此時再點擊next按鈕後才算真正開始安裝


安裝過程大約三至五分鐘,完成後會跳出安裝完成的訊息畫面,點選finish按鈕來完成安裝並啟動xampp

在啟動視窗中點選Apache項目的start按鈕及MySql的start按鈕,如果兩個都呈現綠燈即表示安裝成功,如果無法正常啟動,則查看錯誤訊息來排除,或重新安裝。
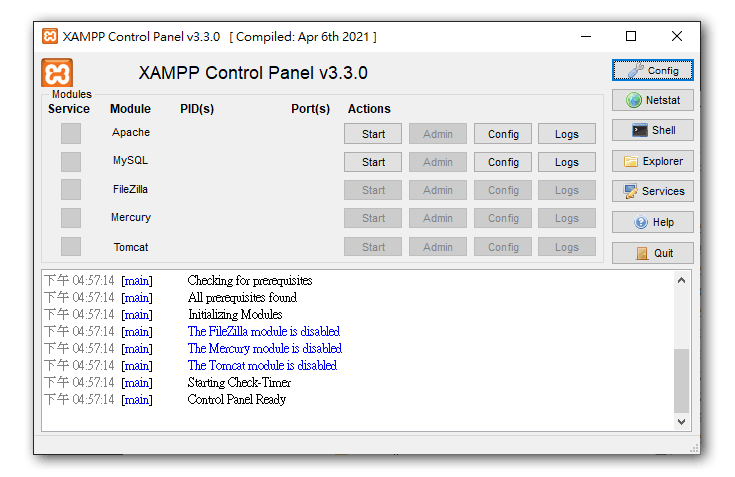
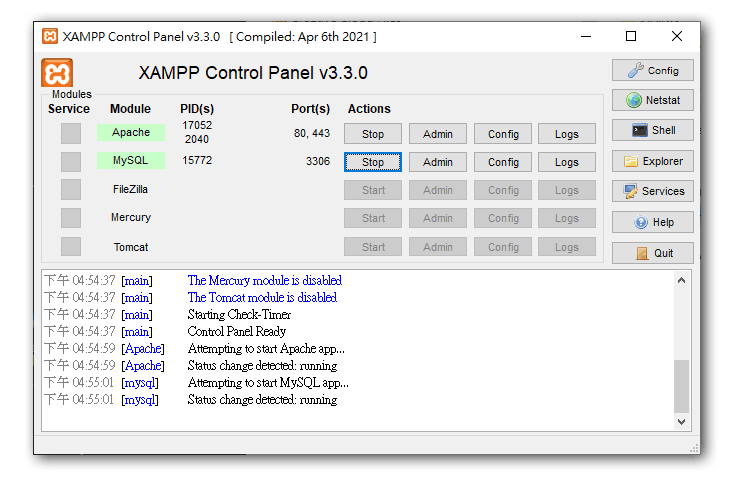
點選admin按鈕會開啟瀏灠器,如果畫面顯示正常,表示Apache運作正常。
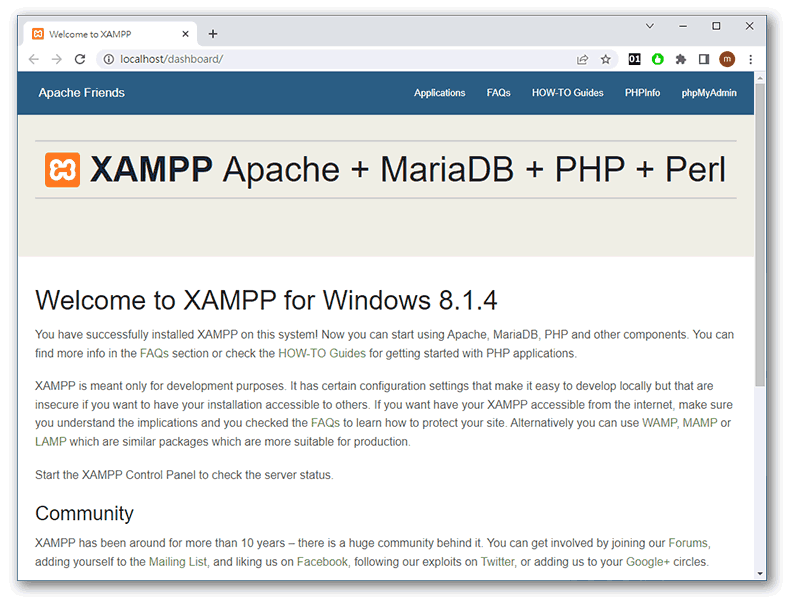
如果在啟用Apache和MySQL時跳出防火牆警告,表示電腦是第一次安裝Xampp相關的軟體,請按允許存取來讓這兩個軟體可以通過防火牆來運作.


在部份windows 10的環境下,如果xampp安裝在c槽,有可能會在關閉或退出xampp時出現如下的警告:
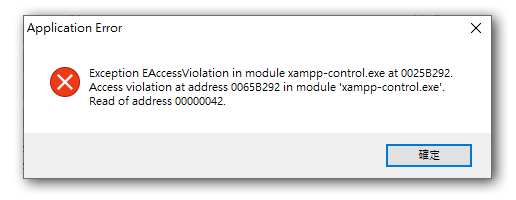
這是因為xampp中的設定檔xampp-control.ini被設為唯讀或是使用者沒有修改檔案權限的關係。
請先到C槽中的xampp安裝目錄中找到xampp-control.ini
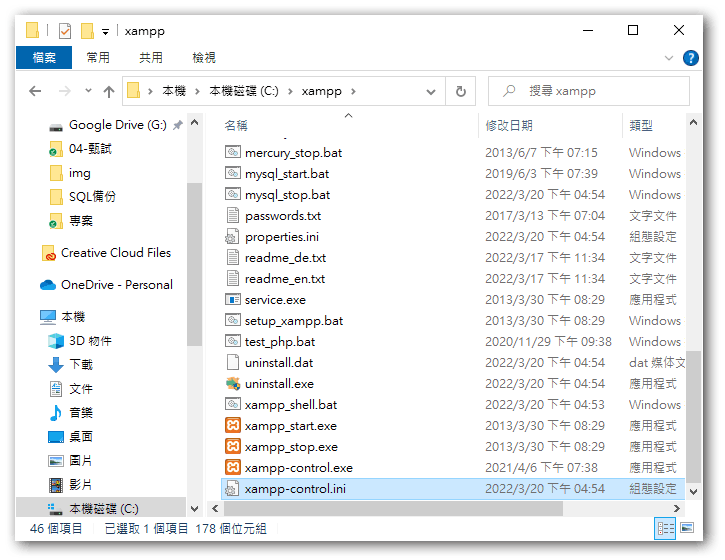
點擊滑鼠右鍵叫出功能選單,選擇最下方的 內容 功能
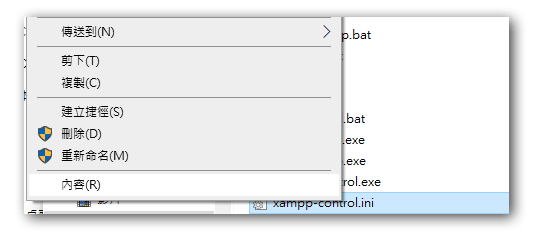
將檔案屬性中的 唯讀 勾選取消,之後就可以正常關閉xampp並更新設定
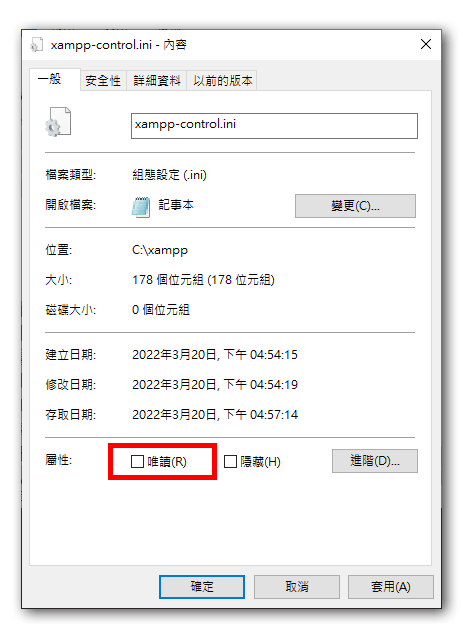
如果取消唯讀還是有錯,請進一步變更使用者權限
在 內容 功能選單中選擇 安全性 頁籤,並選擇 Everyone 或登入的使用者類型
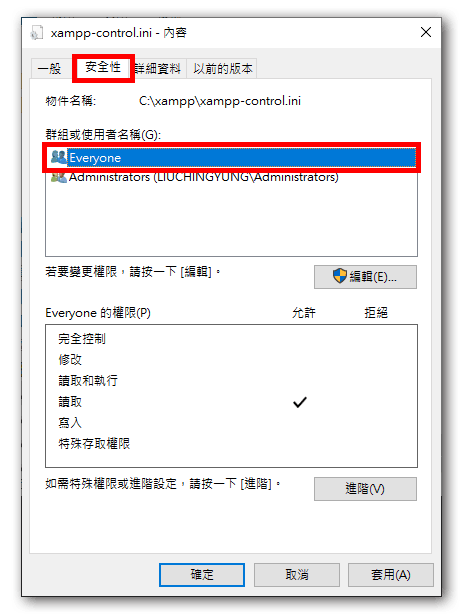
選擇 編輯 按鈕進入修改權限,將權限從唯讀變更至可寫入及修改以上,之後確定即可
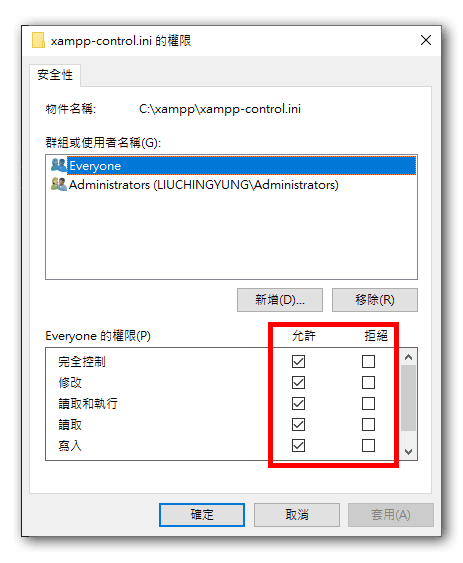
3、變更網站根目錄
網站的開發一般是以專案為一個單位,反應在電腦中的具體呈現方式就是資料夾目錄,因此我們會習慣一個網站的內容都放在同一個資料夾來保存維護,如果要建立新的網站或新的專案,則會開啟另外的資料夾目錄來存放;但是Apache安裝完成時,預設的網站目錄為c槽下的\xampp\htdocs目錄,如果我們想開啟新的專案或將網站存放在別的位置時,則需要變更Apache管理的網站目錄路徑,這樣Apache才會認識我們自己建立的網站目錄,並且呈現網站內容。
首先,先在電腦中的任何磁碟區位置,建立一個用來存放專案網頁檔的資料夾,這裏以F槽為例,建立了一個web目錄
接著在xampp的控制台視窗 中,點選Apache項目後的config按鈕,在彈出選單中找到Apache(httpd.conf)項目:
預設會以記事本的方式來開啟httpd.conf檔,這個檔案中記錄了所有Apache這個軟體在啟動及運作時會用到的設定值,請按下鍵盤上的Ctrl+F組合鍵來開啟尋找視窗,在輸入框中輸入documentroot來尋找根目錄路徑的設定值:
如下圖;在DocumentRoot及Directory兩個設定項目的後方將原本的C:/xampp/htdocs改成我們在F槽建立的web目錄,改完後記得存檔,並且需要先關閉Apache再開啟才會生效。
重啟Apache後再按下Admin按鈕即可發現瀏灠器呈現的頁面內容和剛安裝時的內容不一樣,此時因為目錄中沒有任何檔案,因此畫面應該會是和下圖一樣:
其它相關設定
xampp的預設編輯器修改
Xampp預設使用windows內建的記事本做為編輯器,但某些設定檔在記事本中沒有斷行,使用上不是很方便,因此我們可以修改預設編輯器,指定其它編輯器來替代
在Xampp control Panel中選擇最右側功能按鈕中的config按鈕
畫面跳出設定畫面,其中第一個項目就是預設編輯器的設定,填入替代的編輯器執行路徑即可

VS Code 預設路徑為 C:\Users\user\AppData\Local\Programs\Microsoft VS Code\Code.exe
資料庫帳號密碼變更
在Xampp安裝完成時,預設的資料庫是沒有密碼的,在學習和單機開發階段,為了方便,通常會保持無密碼的狀態,但如果要正式上線或對外公開時,則需要設定密碼,以防任何人都可以連入資料庫進行存取。
這裏我們透過phpmyadmin來進行資料庫帳號密碼的修改,首先在Xampp control panel中的MySQL模組中按下admin項目按鈕或是在瀏灠器的網址列鍵入http://localhost/phpmyadmin,即可連上Phpmyadmin

在php的首頁上點選使用者帳號項目,即可看到MySQL的使用者帳號;
點選root帳號的編輯權限功能即可修改密碼


Phpmyadmin登入密碼修改
由於Phpmyadmin只是一個MySQL的輔助管理工具,因此Phpmyadmin需要有MySQL的帳號密碼才能連線使用,資料庫的預設密碼被修改後,Phpmyadmin就無法連線進資料庫進行管理作業,因此需要一併修改phpmyadmin的連線設定,才能正常使用。
在Xampp control panel中的Apache模組中,選擇config按鈕,並執行 phpMyAdmin(config.inc.php) 項目,即會開啟phpmyadmin的設定檔,

找到其中 / *Authentication type and info ***/** 的認證設定區塊,可以看到phpmyadmin的預設認證方式是透過 config 檔來連線資料庫的,因此必須在 config 檔中先提供資料庫的帳號密碼給phpmyadmin。

在下方的設定項目中的[‘password’]中填入你資料庫的密碼,存檔後再次連線MySQL或是在網址鍵入http://localhost/phpmyadmin,即可重新連入資料庫
1 |
|
PHP
在初學階段,Xampp預設的PHP環境己經足夠使用,所以不太需要再做什麼設定上的修改,以下提供幾項常見的設定供學員了解:
PHP的設定檔名為php.ini,一樣可以在Apache的config按鈕中找到。
短標籤
原本PHP的語法需要包在<?php......?>區塊中才能被執行,短標籤的作用是讓區塊語法可以縮短成<?.....?>,大多數的虛擬空間都有開啟短標籤的設定,但是要小心和其它類似語法衝突。
1 | short_open_tag=On |
時區設定
在php.ini中進行時區設定的話,則全伺服器都會共用這個設定,因此在設定時要先確認網站要服務的地區為何;
1 | [Date] |
上傳檔案大小限制
原本的PHP設定限制上傳單一檔案的大小為2mb,不過目前Xampp預設的上傳限制已經調升到40mb了,足夠一般的使用;
1 | upload_max_filesize=40M |